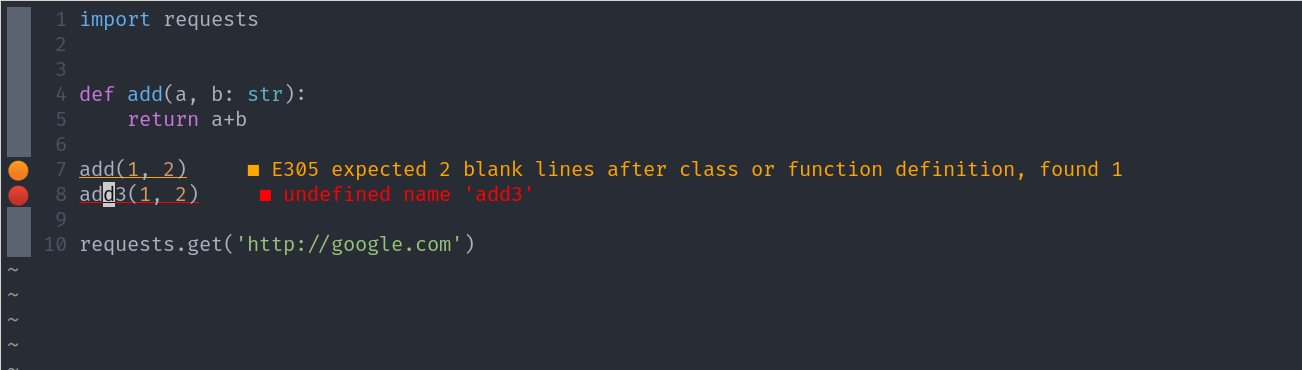Language Server Client in neovim
10 Jan 2021 | neovim plugin lspWhat is language server protocol?
Development becomes a lot easier if all languages support features like autocomplete, linting, go-to-definition etc. within the editor of your choice. But this is a difficult task for editor devs. Each editor has to build support or integrate with tools that provide language support. Each of these tools behave in different ways making integration difficult. Language server protocol was defined by microsoft to put and end to this. LSP defines a standard protocol for tools(called language servers) to communicate with your editor.
 Image source: Visual Studio Code
Image source: Visual Studio Code
What is a language server client?
A language server client is the part of your editor that interacts with a language server - Sometimes implemented as plugins, sometimes built-in.
What language clients are available for vim?
- vim-lsp
- LanguageClient-neovim
- coc.nvim
- ale
- Built-in language server in neovim
We’ll see how to setup the built-in language server in neovim in this blog post.
First, setup a decent looking theme
Onebuddy is an atom one inspired theme. Install the theme with vim-plug.
Add this to your vimrc:
Plug 'tjdevries/colorbuddy.vim'
Plug 'Th3Whit3Wolf/onebuddy', { 'branch': 'main' }
Enable the theme by adding this to vimrc:
set termguicolors
colorscheme onebuddy
What features should we expect?
- Show errors in line
- Show warnings in line
- Show errors/warnings in a list
- Format file
- Jump to definition
- See documentation
- Code actions - Actions like “Extract to function”, “Import this module” - Yes, you can get that in vim.
- Autocomplete
The first 7 are really easy to achieve. Let us handle autocomplete in a separate post.
How to setup built-in lsp client for neovim?
neovim’s lsp client is built in lua. The configuration is also in lua. Usable configurations for common language servers are collected in neovim/nvim-lspconfig.
Install the plugin with:
Plug 'neovim/nvim-lspconfig'
Let us create a new file in .vim directory with all the lsp configurations. Name it lsp_config.lua. Now in your vimrc, add the following:
luafile ~/.vim/lsp_config.lua
In this file, add some configuration for common language servers
lspconfig = require'lspconfig'
lspconfig.pyls.setup{}
lspconfig.tsserver.setup{}
lspconfig.rust_analyzer.setup{}
That is it! You should start seeing diagnostics now. Ensure you have the right language servers installed. For example, for python language server, do
pip3 install 'python-language-server[all]'
Add some signs to the gutter
It would be nice to see some symbols to the left of the code when there are errors. Add these lines to your vimrc.
sign define LspDiagnosticsSignError text=🔴
sign define LspDiagnosticsSignWarning text=🟠
sign define LspDiagnosticsSignInformation text=🔵
sign define LspDiagnosticsSignHint text=🟢
Add some keybindings
We need some keybindings for actions like jump to definition. Add the following to your vimrc.
nnoremap <silent> gd <cmd>lua vim.lsp.buf.definition()<CR>
nnoremap <silent> gi <cmd>lua vim.lsp.buf.implementation()<CR>
nnoremap <silent> gr <cmd>lua vim.lsp.buf.references()<CR>
nnoremap <silent> gD <cmd>lua vim.lsp.buf.declaration()<CR>
nnoremap <silent> ge <cmd>lua vim.lsp.diagnostic.set_loclist()<CR>
nnoremap <silent> K <cmd>lua vim.lsp.buf.hover()<CR>
nnoremap <silent> <leader>f <cmd>lua vim.lsp.buf.formatting()<CR>
nnoremap <silent> <leader>rn <cmd>lua vim.lsp.buf.rename()<CR>
nnoremap <silent> <leader>a <cmd>lua vim.lsp.buf.code_action()<CR>
xmap <silent> <leader>a <cmd>lua vim.lsp.buf.range_code_action()<CR>
This will create the following mappings
| Keybindings | Action |
|---|---|
gd |
Go to definition |
gi |
Go to implementation |
gr |
See references |
gD |
Go to declaration |
ge |
Show errors in loclist |
gd |
Go to definition |
space f |
FOrmat file |
space r n |
Rename variable under cursor |
space a |
Code actions - On normal mode and visual selections |
Your end result should look like this: